So, you’ve uploaded your latest masterpiece to YouTube, hit play, and… it’s blurry? There’s nothing more frustrating than watching all your hard work turn into a fuzzy mess online. We are going to explore simple tips and settings to fix blurry YouTube videos.
Honestly, it’s a super common problem, and the fixes are much easier than you might think. Let’s dive into the fixes real quick.
1. Check Your Internet Connection First
Alright, let’s start with the simplest fix. YouTube automatically adjusts video quality based on your internet connection, which means a slow connection might default your video to a lower resolution (like 360p). Sometimes, it’s not even your video’s fault—it’s just the connection!

Quick Fix: Try changing the playback quality manually. Click the gear icon on the YouTube video player, go to “Quality,” and select the highest available option, like 1080p or 4K if you’ve uploaded in high resolution.
This should bring clarity to your video if the internet speed is the culprit.
2. Give YouTube Time to Process the HD Version
It’s easy to panic when you first upload and see your video looking pixelated. Here’s the deal: YouTube takes time to fully process HD resolutions, especially if your video is long or in 4K.

The standard definition (SD) version may be available right away, but the high-definition (HD) versions—like 720p, 1080p, or 4K—can take anywhere from a few minutes to several hours to process.
Quick Fix: Be patient and wait for YouTube to finish processing the HD versions. To avoid confusion for viewers, you might consider setting your video to “Unlisted” until the HD processing is complete.
Once it’s ready, set it to “Public” so your audience can enjoy it in full quality.
3. Upload at the Highest Resolution Possible
I can’t stress this enough: Always upload at the highest quality available to you. YouTube compresses videos to make them load faster and save space, but higher-resolution uploads withstand compression better.

For example, if you upload a 1080p video, it’s more likely to stay sharp than a 480p one.
Quick Fix: Aim to upload in 1080p (Full HD) or even 4K if your camera supports it. This way, YouTube’s compression algorithm has more data to work with, which usually results in a clearer video for viewers.
Check your camera settings before filming to ensure you’re recording at the highest resolution it offers.
4. Use the Right Video Codec and Format
When it comes to video formats, YouTube recommends using MP4 files with the H.264 video codec, which provides a good balance between quality and file size. Using other codecs can make your video quality suffer after compression. I learned this the hard way—using the wrong codec can make an HD video look surprisingly low-res.
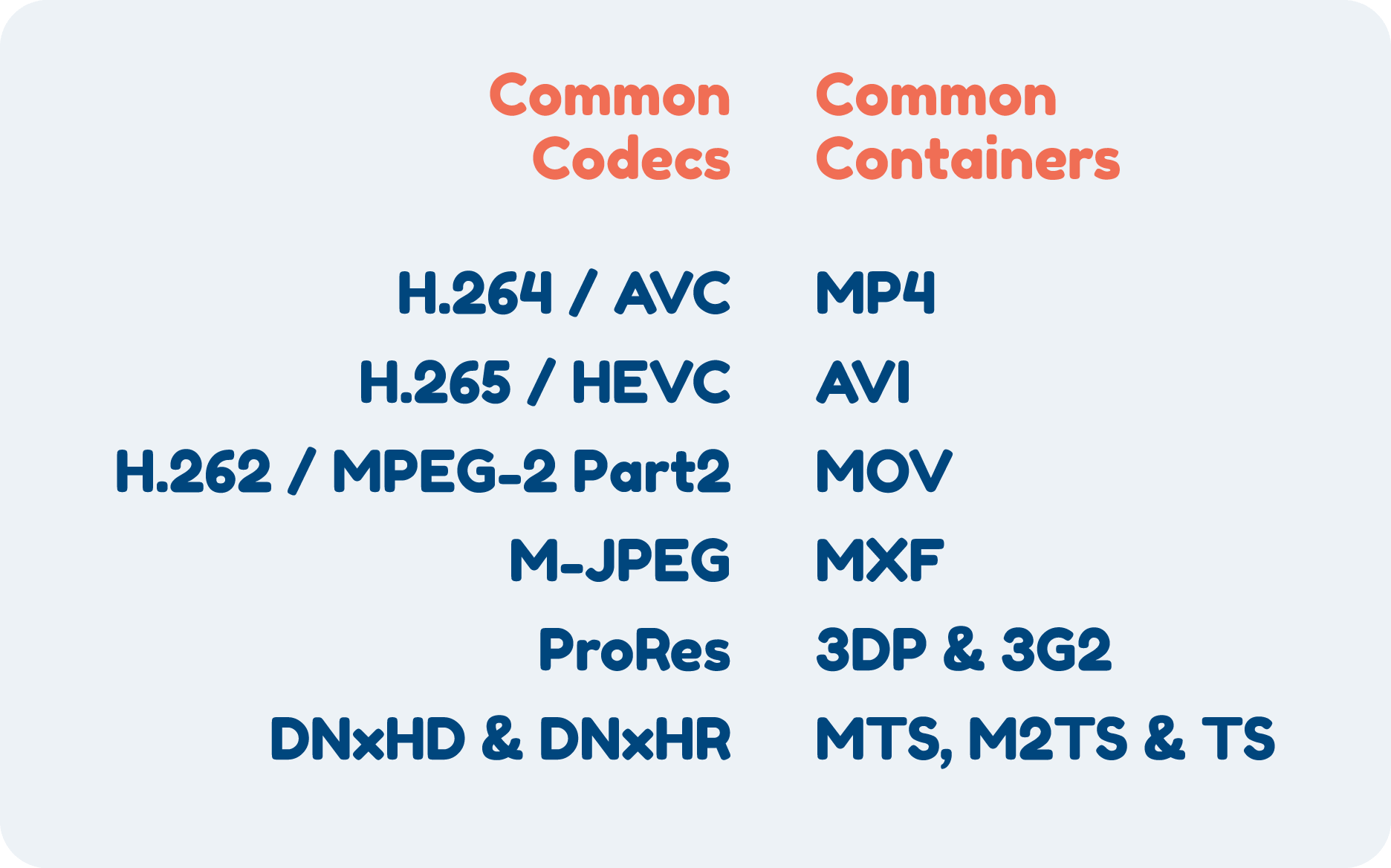
Quick Fix: Before uploading, make sure your video is in MP4 format with H.264 encoding. Most video editing software like Adobe Premiere Pro, Final Cut Pro, and even free options like DaVinci Resolve let you export in this format.
Double-check your export settings to avoid accidentally using another format.
5. Avoid Excessive Compression During Editing
It’s tempting to compress videos to speed up uploads, but if you go too far, you’ll end up with a blurry result. When editing, compressing your file too much sacrifices quality, and YouTube’s compression can make it even worse.

Quick Fix: Choose “High Quality” or “Best” quality options when exporting from your editing software. If file size is a concern, try slightly reducing the bitrate rather than drastically lowering the resolution or quality.
Aim for a bitrate of around 10,000-15,000 kbps for HD (1080p) and 35,000 kbps or higher for 4K.
6. Check Your Bitrate Settings
Bitrate is like the engine behind video quality—higher bitrates mean higher-quality video, but with larger file sizes. YouTube recommends a specific bitrate for each resolution (e.g., 8 Mbps for 1080p, 35-45 Mbps for 4K).

I’ve had videos look blurry simply because I didn’t match the recommended bitrate, so this one’s important.
Quick Fix: Refer to YouTube’s recommended bitrates and adjust yours accordingly when exporting your video. Most editing software lets you set a custom bitrate under export settings.
If you’re not sure, aim for at least 8 Mbps for 1080p and 35 Mbps for 4K to keep things looking sharp.
7. Avoid Too Much Motion or Movement
This one’s a bit more niche, but it’s something I’ve noticed after a few uploads: fast movements or rapid scene changes can make videos look more pixelated on YouTube. Because YouTube compresses every frame, lots of quick movement means the compression has to work overtime, and it can lose detail.

Quick Fix: If possible, try to keep rapid motion to a minimum. Consider using techniques like slower camera pans, fewer jump cuts, or even slightly slowing down the footage to help preserve quality. If your video requires fast movements, upload it at a higher resolution to offset the compression effects.
8. Consider Using a Video Upscaling Tool
If you’re working with older or lower-quality footage, consider using upscaling software to enhance resolution before uploading. Tools like Topaz Video Enhance AI and VideoProc use artificial intelligence to increase video resolution and clarity.

I tried this with an old 720p video, and the results were surprisingly good!
Quick Fix: Run your video through an upscaling tool before uploading if you’re starting with lower-quality footage. Some of these tools do require a little extra processing time but can drastically improve video quality, especially when YouTube applies additional compression.
Learn How to Rank YouTube Videos Faster in 2025: SEO Strategies
Wrapping It Up
Seeing blurry videos after uploading to YouTube can be discouraging, but with these tweaks, you can keep your content looking sharp and professional! Make sure you’re recording in high resolution, using YouTube’s recommended settings, and giving the platform time to process your video fully before going public.
With these tips on how to fix blurry YouTube videos, you’ll be able to upload confidently, knowing they’ll look clear and professional for your viewers. Keep creating, and don’t let blurriness hold back your content!
Quality videos don’t just look better—they attract more viewers and boost engagement. Good luck, and may your videos always be crystal clear!
FAQs
Struggling with poor video quality on YouTube? Let’s tackle some of the most common questions about how to fix blurry YouTube videos and keep your content looking sharp and professional.
1. Why are my YouTube videos blurry after uploading?
Blurry YouTube videos usually happen because the platform processes videos in lower resolutions first — especially right after uploading. It may take time for HD versions (720p, 1080p, or 4K) to become available. Other causes include incorrect export settings, slow internet connections, or low-quality source files.
2. How long does YouTube take to process HD quality?
YouTube’s processing time depends on the video’s resolution, file size, and internet speed. Standard-definition (SD) versions appear almost immediately, but high-definition (HD) processing can take anywhere from a few minutes to several hours. For large 4K videos, it might even take longer. Be patient — the HD option will show up once processing is complete.
3. What’s the best video format to avoid blurry uploads on YouTube?
To fix blurry YouTube videos, always upload using YouTube’s recommended settings:
- Format: MP4
- Codec: H.264
- Resolution: At least 1080p (Full HD)
- Bitrate: 8 Mbps for 1080p at 30fps or 12 Mbps for 60fps
- Audio: AAC-LC, 384 kbps
Following these guidelines ensures that YouTube has the best source file to work with.
4. Can internet speed affect video quality on YouTube?
Yes! Your video may look blurry if your internet connection is slow, as YouTube automatically adjusts playback quality based on your bandwidth. To test this, click the gear icon on the video player and manually select the highest resolution available.
5. How do I manually change the video quality on YouTube?
If your video looks blurry during playback, you can manually adjust the quality by:
- Click the Settings (gear icon) on the video.
- Selecting Quality.
- Choosing the highest available resolution (like 1080p HD or 4K).
This helps check if the HD version has finished processing or if the blur is due to playback settings.
6. Why is my 1080p YouTube video still blurry?
Even if you upload a 1080p video, it might still look blurry if:
- The bitrate was too low during export.
- The video was heavily compressed.
- You used incorrect aspect ratios or frame rates.
To fix blurry YouTube videos, always follow YouTube’s recommended encoding settings and double-check your export options in your editing software.
7. Does re-uploading a video fix blurriness?
No, re-uploading usually won’t solve the problem — unless the blurriness is due to low-quality export settings. Instead of re-uploading, check if the HD versions are still processing or tweak your playback quality. If the source file was flawed, re-export it using higher settings before uploading again.
8. How can I prevent blurry YouTube videos in the future?
To prevent blurry uploads:
- Record in at least 1080p HD or 4K.
- Use YouTube’s recommended export settings.
- Ensure a high bitrate when saving your video.
- Upload with a strong internet connection to avoid quality drops during processing.
Consistency in your recording and exporting workflow keeps your videos crisp and clear.
9. Is there a way to speed up YouTube’s HD processing?
While you can’t directly speed up YouTube’s processing, you can:
- Upload during off-peak hours for faster processing.
- Use wired internet for stable uploads.
- Ensure your video meets YouTube’s encoding guidelines.
The more optimized your video file, the smoother the processing.
10. What tools can I use to check video quality before uploading to YouTube?
To fix blurry YouTube videos before they happen, use these tools to preview and test your content:
- HandBrake: Check compression and bitrate.
- VLC Media Player: Review the resolution and frame rate.
- YouTube Studio: Test video quality after upload.
Pre-testing your videos ensures you catch any quality issues early, so your content looks professional from the start.








